Hallo DSA-Community,
das Vorlagen-Paket für Scriptorium Aventuris hat seit der Veröffentlichung am 02.Dezember 2016 bereits zwei Updates erhalten. Nun freue ich mich zu verkünden, dass ich heute das dritte Update veröffentlicht habe. Wie zuvor, gebe ich in meinem Blog auch wieder ein paar Tipps & Tricks, wie ihr die neusten Aktualisierungen am besten verwendet.

Für alle, die vielleicht erst mit Version 1.3 des Vorlagen-Pakets beginnen, ist aber auch ein Blick in die vergangenen Posts nützlich, da hier u.a. auch Tipps für Word, OpenOffice und GIMP enthalten sind:
Blog-Posts zu bisherigen Veröffentlichungen und Updates:
- Initialversion
- Enthält Hinweise vor allem zu: Schriftarten, Formatvorlagen, Austausch des Coverbilds
- Update auf Version 1.1 inkl. OpenOffice Writer
- DSA5-Rautengrafiken als GIMP-Grafikdatei mit mehreren Ebenen
- Update auf Version 1.2
- [nur Writer] Stressfreiere Bearbeitung in OpenOffice Writer
- [nur Writer] Neue Seiten & Seitenvorlagen
- Cheat Sheet und mögliche Wege zum PDF
- GIMP-Grafikdatei zur Bereichsmarkierung auf der Aventurienkarte
Nun aber zu den Neuerungen und Tipps zur aktuellen Version.
[nur Word] Farbe der Coverschrift ändern
Die folgenden Hinweise beziehen sich nur auf die Word-Vorlage, da ich die Effekte in der OpenOffice Writer Vorlage nicht in dieser Form umgesetzt habe. Es handelt sich auch nicht um eine Neuerung in der Word-Vorlage, sondern viel mehr um das Aufzeigen der Möglichkeiten durch Word-Standardfunktionen.
Natürlich passt die Farbgebung der Coverschrift, die standardmäßig in der Word-Vorlage eingestellt ist, nicht mit jedem Hintergrundbild zusammen. Je nach verwendetem Coverbild empfehlen sich andere Farben, damit der Titel immer gut lesbar bleibt. Aus diesem Grund habe ich exemplarisch noch vier weitere Farbvarianten (Leuchteffekt) als Vorschläge auf die Coverseite gepackt und da ich selbst immer wieder nachschauen musste, an welcher Stelle die Farbe geändert werden muss, gibt es hier nun eine kurze Anleitung, damit ihr die Farbe eures Titels auf dem Cover nach Belieben einfärben könnt.
- Klickt mit der rechten Maustaste auf das entsprechende Textfeld
- Das Textfeld wird daraufhin mit einer durchgezogenen Linie umrandet und das Kontextmenü öffnet sich.
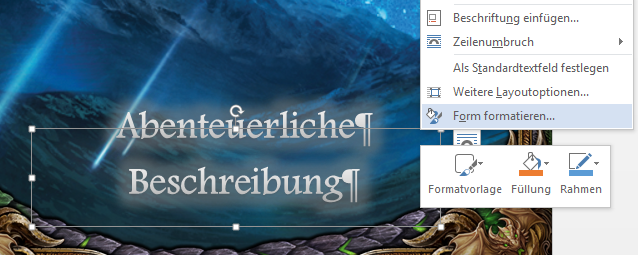
- Wählt im Kontextmenü unten den Eintrag „Form formatieren…“
- Auf der rechten Seite wird das Menü „Form formatieren“ eingeblendet mit den beiden Auswahlmöglichkeiten „Formoptionen“ und „Textoptionen“
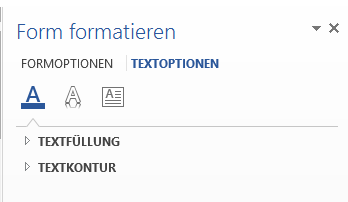
- Schriftfarbe ändern
- Oben „Textoptionen“ wählen, darunter das erste Icon (Textfüllung und -kontur) wählen und anschließend die Eigenschaft „Textfüllung“ aufklappen.
- In der Vorlage ist standardmäßig ein leichter Farbverlauf (grau-weiß) eingestellt. Dieser kann natürlich nach Belieben mit den zur Verfügung stehenden Optionen verändert werden. So kann man zum Beispiel einen der Farbverlaufstopps auswählen und dann die Farbe ändern.
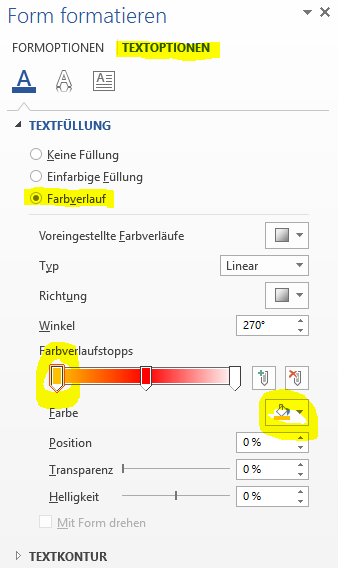
- Alternativ kann statt eines Farbverlaufs auch „Einfarbige Füllung“ gewählt werden. (Die Variante „Keine Füllung“ empfehle ich hier übrigens nicht, da der Text dann schlicht unsichtbar ist. Für einen Covertitel aus meiner Sicht denkbar ungeeignet. 🙂 )
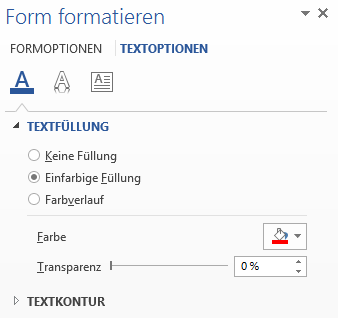
- Farbe der Umrandung (Leuchteffekt) ändern
- Für die Umrandung wird in der Vorlage ein Leuchteffekt verwendet. Wer statt des verwendeten hellgrauen Leuchteffekts einen kräftigeren Farbton einsetzen möchte wählt im Menü „Form formatieren“ ebenfalls oben „Textoptionen“.
- Unter den „Textoptionen“ wird nun aber das zweite Icon „Texteffekte“ gewählt. Klappt man nun die Eigenschaft „Leuchteffekt“ auf, kann dort u.a. die Farbe geändert werden.
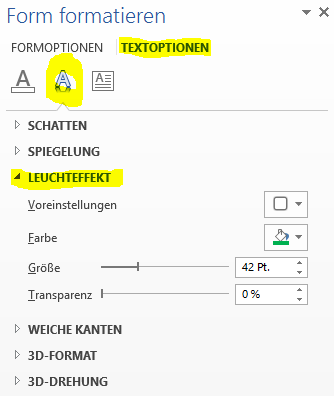
Mit diesen Möglichkeiten lassen sich meines Erachtens für jedes im Hintergrund liegende Coverbild eine gute Lesbarkeit des Titels erreichen.
GIMP-Datei für Kapitelstart-Varianten
Allgemeine Infos
Die tollen vertikalen Kapitelstart-Grafiken sind ein unverwechselbarer Augenschmaus der DSA5-Publikationen. In den von Ulisses bereitgestellten Dateien befindet sich alles, was ihr für tolle Kapitelstart-Grafiken braucht. Für das Zusammenfügen der Startgrafik mit einer Illustration ist ein Textbearbeitungsprogamm wie Word (oder Writer) natürlich denkbar ungeeignet. Da ich kein unnötiges Gefrickel in Word wollte, habe ich deshalb meine Kapitelstart-Grafiken immer im Vorfeld mit dem Grafikbearbeitungsprogramm GIMP bearbeitet. Die von mir dazu verwendete Grafikdatei (xcf) befindet sich in der aktuellen Version des Vorlagen-Pakets.
Vorhandene Ebenen
Auf der obersten Ebene liegt der Rahmen für die Kapitelstart-Grafik – der Bereich in der Mitte ist entsprechend transparent ausgeschnitten. Der Rahmen sollte natürlich immer ganz oben liegen.
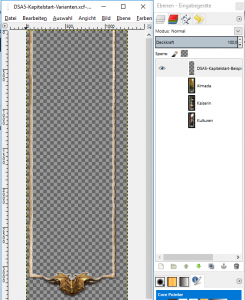
Exemplarisch liegen in der Datei – zusätzlich zum Rahmen – drei Varianten vor. Durch Ein- / Ausblenden der gewünschten Ebene erhält man so also unterschiedliche Kapitelstart-Grafiken.
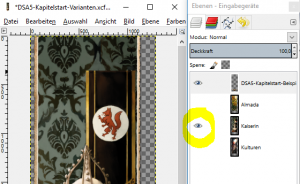
Gewünschte Variante exportieren
Nun kann die Kapitelstart-Grafik über das Menü „Datei – Exportieren als…“ zum Beispiel als PNG-Datei exportiert werden. Die exportierte Datei kann dann in die Word-/Writer-Vorlage eingefügt werden, ohne dass man sich dort um Transparenzen, das Zusammenfügen oder Zurechtschneiden der Grafiken sorgen muss.
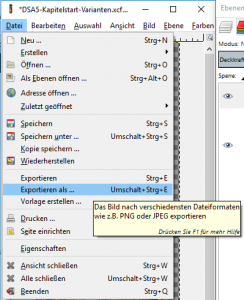
Neue Variante hinzufügen
Um eine neue Variante in die Datei aufzunehmen, könnt ihr wie folgt vorgehen:
- Öffnet die Datei „DSA5-Kapitelstart-Varianten.xcf“ in GIMP.
- Wählt euch eine Grafik z.B. aus den Szenen-Illustrationen von Ulisses aus – oder verwendet eine eigene Grafik.
- Zieht die gewünschte Grafik per Drag & Drop in den Dialogkasten „Ebenen“. (Als Alternative könnt ihr die hinzuzufügende Grafik auch separat öffnen und mit STRG+C kopieren, danach zurück in die XCF-Zieldatei und dort im Menü „Bearbeiten“ – „Einfügen als“ – „Neue Ebene“ auswählen.)
- Im folgenden Beispiel möchte ich den coolen Drachenritter für eine Kapitelstartgrafik verwenden. Das ganze sollte dann ungefähr so aussehen:
- So kann das natürlich nicht bleiben. Die Szenen-Illustrationen sind zum Großteil im Querformat, für die Kapitelstartgrafik benötigt man aber einen hochformatigen Ausschnitt. Außerdem ist die Grafik viel zu klein skaliert und deckt nicht den gesamten Rahmen ab.
- Stellt sicher, dass ihr die korrekte Ebene ausgewählt habt (im Beispiel das neue Drachenritter-Bild) und verwendet dann im Werkeugkasten die Funktionen „Skalieren“.
- Wählt eine der Ecken des Bildes aus und zieht daran, bis das Bild die gewünschte Größe hat und bestätigt mit Klick auf „Skalieren“ oder durch Drücken der Eingabetaste. Dieser Vorgang muss ggf. mehrmals nacheinander durchgeführt werden, bis das Bild passt. In diesem Schritt müsst ihr noch nicht darauf achten, dass der gewünschte Ausschnitt innerhalb des Rahmens liegt, es geht hier zunächst um die Größe – das Bild sollte also vom oberen bis zum unteren Bereich des Rahmens reichen.
- Tipp: Haltet beim Skalieren die STRG-Taste gedrückt, damit das Bild proportional skaliert wird – das Seitenverhältnis also beibehalten bleibt. Andernfalls kann es hässliche Verzerrungen geben.
- Nun sieht das Ganze ungefähr so aus:
- Wählt nun im Werkzeugkasten „Verschieben“ aus und positioniert die Ebene, bis der gewünschte Ausschnitt innerhalb des Rahmens liegt.
- Die Ebene ist nun natürlich viel zu groß und ragt über den Rahmen und sogar den sichtbaren Bereich hinaus. Aus diesem Grund schneiden wir die Ebene nun noch zurecht. Wählt dazu im Werkzeugkasten die „Rechteckige Auswahl“ und zieht einen Rahmen entlang des Kapitelstartrahmens.
- Nun im Menü „Ebene“ die Option „Auf Auswahl zuschneiden“ verwenden und schon ist die Ebene auf den Rahmen zugeschnitten.
Glückwunsch! Ihr habt der Grafikdatei eine neue Variante für den Start eines Kapitels hinzugefügt. So kann eure GIMP-Datei für Kapitelstartgrafiken nach und nach zu einer richtig guten Sammlung heranwachsen.
GIMP-Datei für Wertekasten mit Portrait
Allgemeine Infos
Auch die typischen Wertekästen mit Portraits der Widersacher sind ein tolles Gestaltungselement, das ihr auch für eure Publikationen im Scriptorium Aventuris verwenden könnt. Doch wie bekommt man die gewünschten Portraits in den entsprechenden kreisrunden Ausschnitt? Dazu liegt dem aktuellen Vorlagen-Paket eine weitere GIMP-Grafikdatei „DSA5-Grosser Wertekasten mit Portrait.xcf“ bei.
Vorhandene Ebenen & Export der gewünschten Variante
Anders als bei den Kapitelstartgrafiken liegt hier der eigentliche Wertekasten als Hintergrund immer auf der untersten Ebene. Exemplarisch sind der Datei zwei Varianten beigefügt – einmal das Portrait des Höhlenbärs und einmal das Gesicht eines Söldners. Durch Ein- / Ausblenden der gewünschten Ebene erhält man unterschiedliche Portraitkästen. Auch der Export der gewünschten Variante, z.B. als PNG-Datei, und das Einfügen in Word als eine fertig bearbeitete Grafik verläuft wie gewohnt.
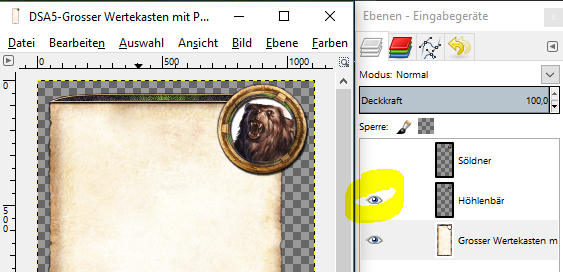
Neue Variante hinzufügen
Selbstverständlich wären eure Publikationen sehr fad, wenn darin nur Höhlenbären und Söldner vorkommen würden. Deshalb hier nun Schritt für Schritt, wie ihr weitere Varianten hinzufügen könnt, um euch in dieser Grafikdatei nach und nach eine umfangreiche Sammlung anzulegen.
- Öffnet die Datei „DSA5-Grosser Wertekasten mit Portrait.xcf“ in GIMP.
- Wählt euch eine Grafik z.B. aus den Kreaturen-Illustrationen von Ulisses aus – oder verwendet eine eigene Grafik.
- Zieht die gewünschte Grafik per Drag & Drop in den Dialogkasten „Ebenen“. (Als Alternative könnt ihr die hinzuzufügende Grafik auch separat öffnen und mit STRG+C kopieren, danach zurück in die XCF-Zieldatei und dort im Menü „Bearbeiten“ – „Einfügen als“ – „Neue Ebene“ auswählen.)
- Als Zombiefan möchte ich im folgenden Beispiel ein Zombieportrait erstellen. Das ganze sollte dann ungefähr so aussehen:
- Über die Funktion „Verschieben“ im Werkzeugkasten wird die „Zombieebene“ nun erstmal so positioniert, dass das Gesicht im rechten oberen Kreis für das Portrait liegt.
- Da mir das Gesicht innerhalb des Kreises noch zu klein ist, vergrößere ich die Ebene über die Funktion „Skalieren“. (Details dazu weiter oben bei der Bearbeitung der Kapitelstart-Grafiken.)
- Mit dem Werkzeug „Elliptische Auswahl“ nun einen Kreis um das gewünschte Portrait ziehen.
- Tipp: Durch Drücken der SHIFT-Taste (Umschalttaste) erhält man einen perfekten Kreis.
- Nun im Menü „Auswahl“ und „Invertieren“ (Kurzvariante: STRG+I)
- Anschließend im Menü „Bearbeiten“ und „Ausschneiden“ (Kurzvariante: STRG+X)
- Nun besteht die Ebene nur noch aus dem kreisrunden Ausschnitt.
Mit diesen Schritten könnt ihr euch weitere Portraits in die Grafikdatei holen und habt irgendwann eine umfangreiche Sammlung von Portraitkästen.
Ich hoffe, dass euch das Update mitsamt den Grafikdateien, Erklärungen und Tipps gefällt und euch wieder etwas die Erstellung eurer Publikationen erleichtert. Das Vorlagen-Paket ist weiterhin als „pay-what-you-want“ eingestellt. Falls ihr es bereits zuvor runtergeladen habt, solltet ihr eine automatische Aktualisierungsnachricht erhalten haben.
Viel Spaß damit!
Euer Fethz

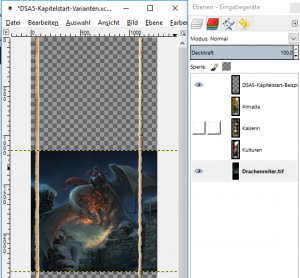
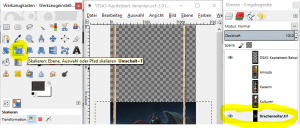
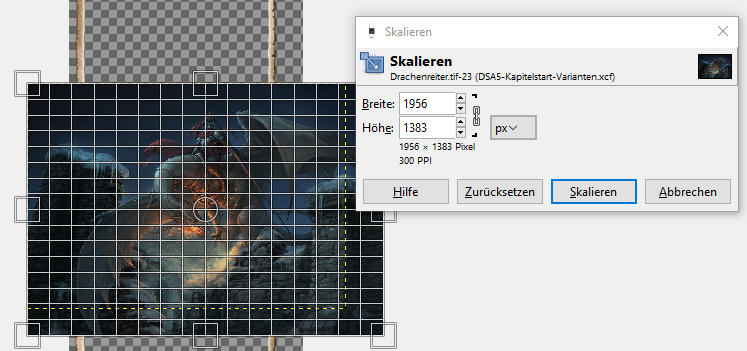
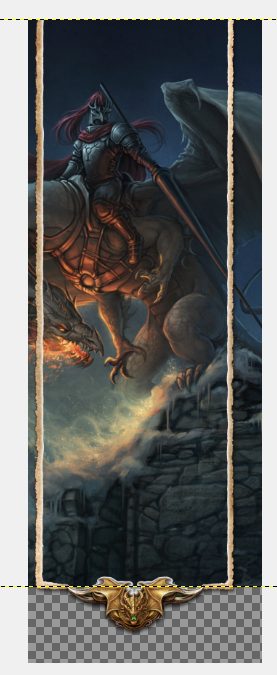
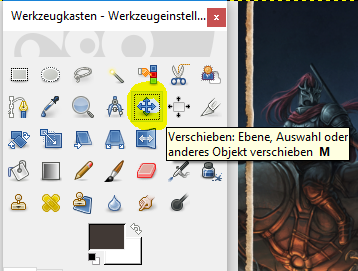
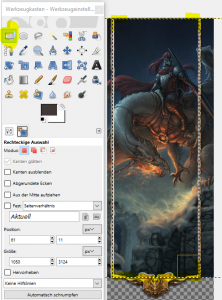
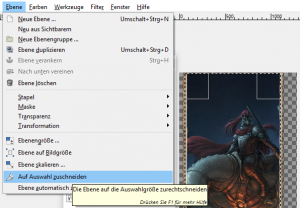
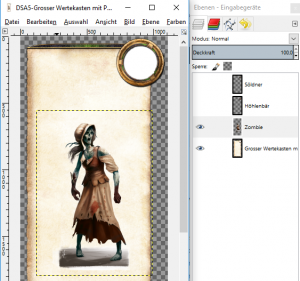
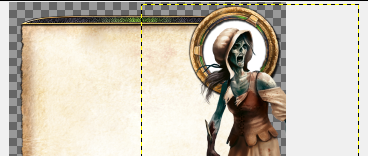

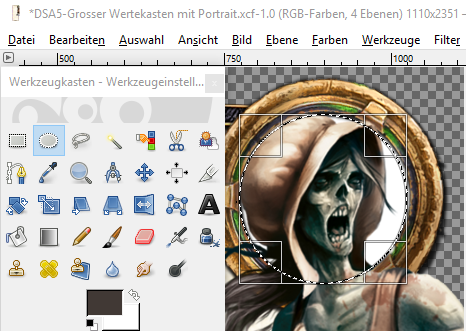
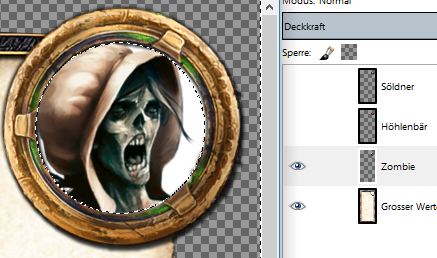
Pingback: Aus dem Limbus: Siebenwindküste und vieles mehr | Nandurion