Gerade noch rechtzeitig vor Weihnachten fertig geworden: Zahlreiche Aktualisierungen meines Vorlagen-Pakets fürs Scriptorium Aventuris.
Ja, ich habe ich den Titel geändert – denn das, was ursprünglich als Word-Vorlage begann hat sich wirklich zu einem umfangreicheren Vorlagen-Paket entwickelt. Zwar ist für mich persönlich die Word-Vorlage immer noch die führende „Master-Datei“, die OpenOffice Writer Vorlage muss sich aber nicht verstecken und hat mittlerweile auch einen ordentlichen Funktionsumfang (gerade nach diesem großen Update 🙂 ). Beide Vorlagen decken nun noch mehr Elemente für die Gestaltung eurer Inhalte ab!

Auch möchte ich allen Unterstützern nochmal für ihr positives Feedback, konstruktive Kritik und Spenden danken! Das zeigt mir, dass sich die Arbeit – mittlerweile in Summe bestimmt 30-40 Stunden – gelohnt hat! Ich freue mich auch weiterhin über euren Input und eure Sterne-Bewertungen 🙂
Im folgenden Post könnt ihr euch anschauen und nachlesen, welche Neuerungen euch erwarten. Außerdem gebe ich noch ein paar Tipps bzgl. des Cheat-Sheets und der stressfreieren Bearbeitung in OpenOffice.
Inhalt
Bereiche, die sich entweder nur auf Word oder nur auf Writer beziehen, sind entsprechend mit [nur Word] oder [nur Writer] markiert.
Tipps & Tricks
- [nur Writer] Die stressfreiere Bearbeitung in OpenOffice Writer
- [nur Writer] Neue Seiten & Seitenvorlagen
- Cheat Sheet und mögliche Wege zum PDF
- MS Office 2013 – Word – Speichern unter
- MS Office 2013 – Word – Als PDF-Datei drucken
- Open Office – Writer – Exportieren als PDF
Neue Features & Änderungen
- Neue Seite mit Inhaltsverzeichnis & Co.
- Layouts für eigene Regelelemente
- Tabellen-Layouts nun auch in OpenOffice Writer
- Inhalte ohne Zweispalten-Layout
- GIMP-Datei zur Bereichsmarkierung auf der Aventurienkarte
- Sonstige kleinere Änderungen
[nur Writer] Die stressfreiere Bearbeitung in OpenOffice Writer
Wie schon erwähnt bin ich kein OpenOffice Experte. Oft trieb mich Writer in den letzten Tagen auch ziemlich an meine Stress-Belastungsgrenze, ähnlich wie vor einigen Jahren (mehrere Jahrzehnte sind es Praios-Sei-Dank noch nicht) es auch Word vermochte. Übung & Erfahrung macht eben doch den Meister 🙂
Im folgenden möchte ich einfach ein paar Tipps geben, die zur Reduktion meines Stresspegels führten und euch hoffentlich auch bei der Arbeit mit meiner Writer-Vorlage für eure Scriptorium Inhalte helfen.
- Arbeitsspeicher für „Grafik-Cache“ und „Speicher pro Objekt“ erhöhen
- Klickt in der Menüzeile auf „Extras“ und anschließend auf „Einstellungen“.
- Im erscheinenden Options-Fenster findet ihr auf der linken Seite ein hierarchisches Menü. Untergeordnete Punkte könnt ihr in gewohnter Weise mit Klick auf „+“ aufklappen und mit „-“ wieder zuklappen.
- Navigiert zu „Open Office“ – „Arbeitsspeicher“
- Den Wert bei „Grafik-Cache“ – „Verwenden für OpenOffice“ solltet ihr von den anfänglichen 20 MB ruhig auf das Maximum von 256 MB stellen. Viel mehr lässt sich (zumindest in meiner Version) nicht vergeben.
- Bei „Speicher pro Objekt“ erzielte ich mit 20,0 MB ebenfalls eine bessere Performance.
- Es könnte sein, dass dieser Tipp durch einen der folgenden Tipps (Grafiken beim Schreiben deaktivieren) unnötig ist – er sei aber aus Gründen der Vollständigkeit dennoch genannt 🙂
- Unbeabsichtigte Auswahl der Hintergrundbilder –> ESC
- Nach Sichtung mehrerer Forenbeiträge und nach eigenen Tests entschied ich mich dazu, die Hintergrundbilder als eingefügte Grafiken in den Kopfzeilen unterzubringen und mit entsprechenden Seitenvorlagen zu verbinden – anstatt diese fest als Hintergrundbild über die Seitenformatierung zu definieren. Dieses Vorgehen hatte für meine weitere Bearbeitung einige Vorteile aber auch einen großen Nachteil – ständig markierte ich unbeabsichtigt das Hintergrundbild.
- Angenommen ihr scrollt zu einer anderen Seite – klickt auf einen Textabschnitt und tata: Das Hintergrundbild ist markiert.
- Die Markierung des Hintergrundbilds ist durch die grünen Rechtecke an den Rändern der Seite sichtbar.
- Solange der Hintergrund markiert ist, lässt sich natürlich kein Text schreiben.
- Tipp: Durch Betätigen der „ESC“-Taste hebt ihr die Hintergrundauswahl auf und könnt direkt in die jeweiligen Passagen springen. Nach einiger Zeit ging das Drücken der Escape-Taste bei mir bereits in Routine über 🙂 ESC ist mein neuer Writer-Freund.
- Beim Schreiben die Grafiken deaktivieren
- Am meisten geärgert habe ich mich über Texte die beim Scrollen verschwanden, denn ich hatte massive Darstellungsprobleme durch die verwendeten Grafiken. Zahlreiche vorherige Bearbeitungen, herabsetzen der DPI, usw. führten einfach nicht dazu, dass ich mich beim Bearbeiten und Verwenden der Writer-Vorlage wohl fühlte. Fünfmal hin und her scrollen damit eine Textpassage wieder erscheint gehört für mich einfach nicht zu einem vertretbaren Arbeitsprozess. Ich konnte mir beim besten Willen auch nicht vorstellen, dass mein Gaming-PC für OO-Writer zu schwach ausgestattet war 🙂 „Frau. Ich brauch einen neuen PC…für OO-Writer.“
- Deswegen mein Tipp: Deaktiviert während des Schreibens einfach die Grafiken. Ja – es sieht nicht toll aus, da dann alle Grafiken nur als Platzhalter angezeigt werden, aber dafür flutscht der Text und das gesamte Programm viel besser. Außerdem: Beim Klicken auf Seitenansicht könnt ihr euer Werk jederzeit mitsamt aller grafischen Elemente in vertretbarer Performance begutachten. Beim Drucken / Erstellen einer PDF-Datei werden die Grafiken ebenfalls angezeigt.
- Klickt wieder auf „Extras“ und „Einstellungen“ – anschließend zu „OpenOffice Writer“ navigieren. Im Unterpunkt „Ansicht“ solltet ihr während des Schreibprozesses den Haken bei „Anzeigen“ -„Grafiken und Objekte“ entfernen.
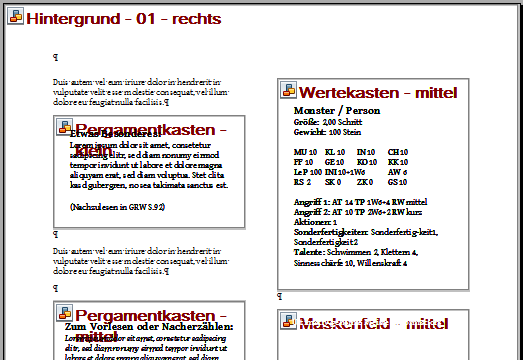
[nur Writer] Neue Seiten & Seitenvorlagen
Um neue Seiten in der Writer-Vorlage hinzuzufügen sollten ihr folgende Schritte durchführen:
- Ans Ende des aktuellen Textabschnitts klicken
- „Einfügen“ und „Manueller Umbruch“
- Im erscheinenden Fenster den Radio-Auswahlbutton auf „Seite“ stellen und unter „Vorlage“ in der Listbox eine der folgenden Seitenvorlagen auswählen.
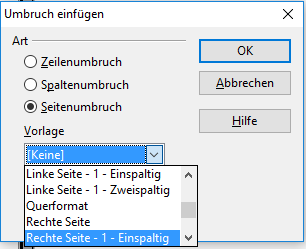
Standard: Entspricht einer leeren, nicht formatierten Seite (z.B. Cheat Sheet)
Erste Seite: Dreimal dürft ihr raten…genau, diese Vorlage wird für das Cover verwendet
Linke Seite – 1 – Einspaltig: Für alle Seiten mit Design-Variante 1 (mehr folgen evtl. in Zukunft), Rand auf der linken Seite und einspaltigem Layout. Z.b. beim Impressum verwendet.
Linke Seite – 1- Zweispaltig: Das selbe in grün – diesmal aber mit zweispaltigem Layout.
Rechte Seite – 1 – Einspaltig: Rand auf rechter Seite, Design 1, einspaltiges Layout.
Rechte Seite – 1 – Zweispaltig: Rand auf rechter Seite, Design 1, zweispaltiges Layout.
Letzte Seite: Mmh, auch nicht schwer zu erraten. Wird für die Rückseite des Abenteuers verwendet.
Ich denke die Namenskonvention ist eindeutig. Weitere Seitendesigns (Hintergründe) liegen ja bereits dem offiziellen Ulisses-Paket bei – vielleicht übernehme ich diese beim nächsten Update auch in die OO-Writer-Vorlage. Die schier unbegrenzte Anzahl an möglichen Seitenlayouts in OO-Writer ist mit Word nicht so einfach möglich – dort wird jede linke Seite (analog jede rechte Seite) auch in Zukunft vermutlich immer den gleichen Hintergrund besitzen.
Bei allen anderen Seitenvorlagen, die in der Listbox zur Auswahl stehen, in meiner obigen Auflistung aber nicht aufgeführt sind, handelt es sich um Standard-Vorlagen des Programms, die nicht von mir angepasst wurden.
Cheat Sheet und mögliche Wege zum PDF
Die erste Seite in meinen Vorlagen war zunächst als Cheat Sheet gedacht, also eine Seite auf der einige Notizen (z.B. Schriftarten & -größen) als Art Schnellreferenz hinterlegt sind. Diese erste Seite hat sich im Laufe der Zeit auch erweitert und ich werde diese auch beibehalten. In euren Publikationen möchtet ihr natürlich direkt mit dem Cover starten und nicht mit meinen einleitenden Worten, Erklärungen oder Tipps.
Hierzu gibt es natürlich die relativ simple Möglichkeit die erste Seite einfach aus eurem Dokument zu löschen – das sollte eigentlich auch keine Probleme verursachen. Eigentlich. Manchmal zerhaut man sich aber dadurch die manuellen Umbrüche.
Eine viel bessere Variante aus meiner Sicht: Lasst das Cheat Sheet in eurem „Bearbeitungsdokument“ (docx oder odt), schließt es aber bei der PDF-Erstellung aus. Der Prozess unterscheidet sich natürlich je nachdem ob ihr MS Office oder OpenOffice verwendet bzw. auch eure Vorgehensweise zur PDF-Generierung. Im folgenden gehe ich mal auf ein paar Varianten ein:
MS Office 2013 – Word – Speichern unter
- „Datei“ – „Speichern unter“
- Als Dateityp (Listbox) PDF (*.pdf) auswählen
- Auf Button „Optionen…“ klicken
- Im neu erscheinenden Fenster wählt ihr bei „Seitenbereich“ anschließend „Seite(n)“ aus und startet bei „Von:“ einfach mit der zweiten Seite (was dem Cover entspricht) und gebt bei „Bis:“ eure letzte Seite ein.
- Anschließend das Fenster mit „OK“ schließen und den Speichervorgang mit „Speichern“ starten
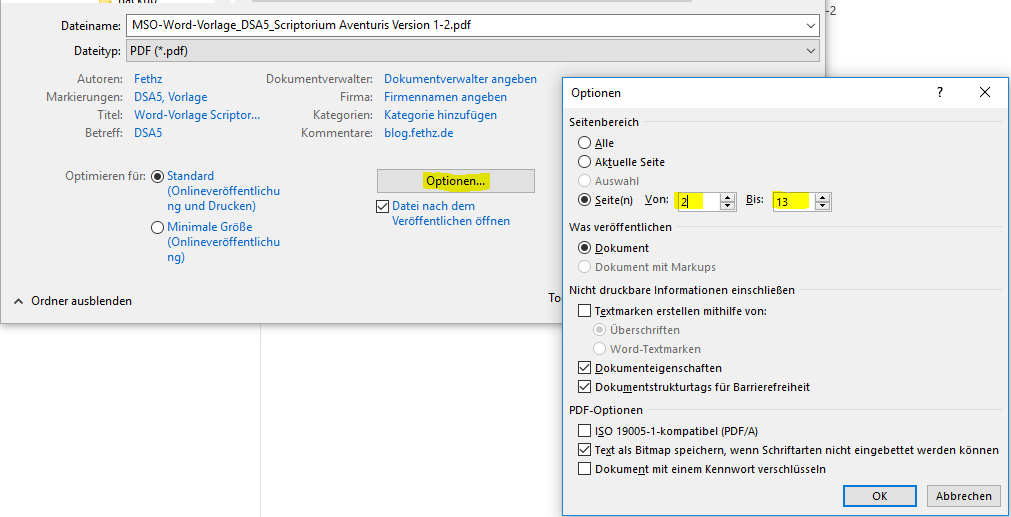
MS Office 2013 – Word – Als PDF-Datei drucken
- „Datei“ – „Drucken“ und als Drucker „Microsoft Print to PDF“ wählen.
- Vor dem Drucken noch die zu druckenden Seiten, z.B. „2-13“ eingeben.
- Den „Druckvorgang“ mit Klick auf Button „Drucken“ starten.
- Es öffnet sich ein abgespeckter „Speichern unter“-Dialog, hier nur noch Dateiname eingeben und auf „Speichern“ klicken.
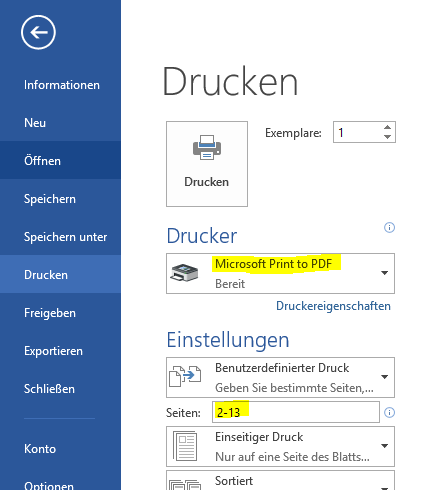
Open Office – Writer – Exportieren als PDF
- In der Menüleiste auf „Datei“ und „Exportieren als PDF“
- Im erscheinenden Fenster „PDF Optionen“ unter „Bereich“ den Radiobutton „Seiten“ auswählen und die zu exportierenden Seiten eingrenzen, z.B. „2-13“.
- Anschließend per Klick auf „Exportieren“ bestätigen
- Im nächsten Dialog Dateiname prüfen / eingeben und den Vorgang mit „Speichern“ starten

Neue Seite mit Inhaltsverzeichnis & Co.
Nach Cheat Sheet, Cover und Impressum gibt es nun eine neue Seite mit Inhaltsverzeichnis, dem typischen Kasten zur Kategorisierung von Meisterpersonen, die Leichter- & Schwerer-Symbole und der bekannte Absatz „Dem Meister zum Geleit“.
Damit das Inhaltsverzeichnis korrekt funktioniert (automatische Aktualisierung, Verlinkung) solltet ihr die entsprechenden Formatvorlagen verwenden.
In der OO-Writer-Vorlage gab es bei mir zuletzt Probleme mit dem Inhaltsverzeichnis, weshalb ich es dort wieder entfernt habe. Details dazu findet ihr auch in der Vorlage – vielleicht probiert ihr es bei euch einfach mal aus.
Zur Aktualisierung des Verzeichnisses:
- OO-Writer: Die Überschrift „Inhaltsverzeichnis“ anklicken. Dann auf „Extras“ – „Aktualisieren“ und „Aktuelles Verzeichnis“ anklicken.
- MSO-Word: Inhaltsverzeichnis mit der rechten Maustaste anklicken. Im Kontextmenü auf „Felder aktualisieren“ und im Popup-Dialog entweder „Nur Seitenzahlen aktualisieren“ oder „Gesamtes Verzeichnis aktualisieren“.
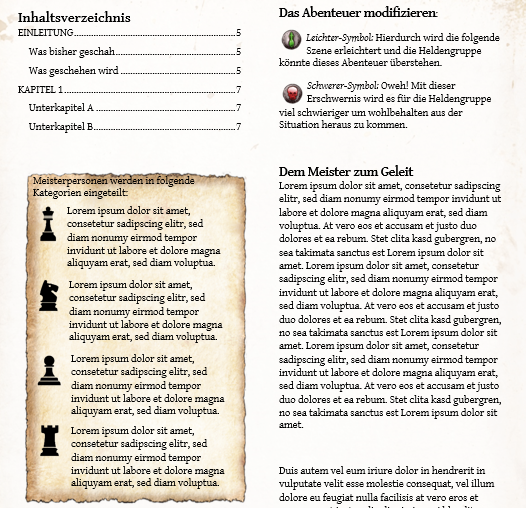
Layouts für eigene Regelelemente
Eine ebenfalls komplett neue Seite in den Vorlagen widmet sich dem Layout eigener Regelelemente. Hier findet ihr mehrere Kästen mit Farbverlauf zur Unterbringung eigener Talente oder Zauber, sowie einem Kasten für beispielsweise optionale Regeln. (Die Farbverläufe sind mir in Word viel besser gelungen.)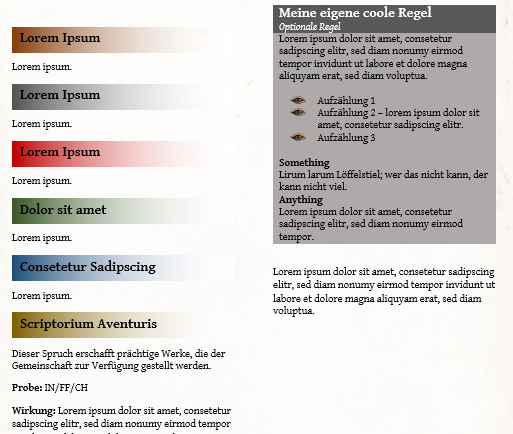
Tabellen-Layouts nun auch in OpenOffice Writer
Die DSA5-Tabellen-Layouts die in Version 1.1 nur für Word umgesetzt wurden haben den Weg auch in die OO-Writer-Vorlage geschafft. Leider habe ich die Farbverläufe nicht exakt wie in Word hinbekommen (gleiches gilt auch für die Farbverläufe bei den Regelelementen) – ich hoffe ihr könnt damit leben.
Inhalte ohne Zweispalten-Layout
Es gibt nun auch eine exemplarische Seite für Inhalte, die einfach besser außerhalb des generellen Zweispalten-Layouts aussehen.
Das Pergament – um zum Beispiel Ingame-Inhalte zu präsentieren – könnt ihr wie gewohnt auf die korrekte Größe bringen – im Grunde handelt es sich um ein Bild mit dazugehöriger Textbox. Die Boxen können also auch unabhängig voneinander modifiziert werden.
GIMP-Datei zur Bereichsmarkierung auf der Aventurienkarte
Ziemlich stolz bin ich selbst auch auf die neue GIMP-Grafikdatei (xcf) die im Vorlagen-Paket seit dieser Version enthalten ist. Es handelt sich hierbei um die Aventurienkarte, die auf dem Backcover der DSA5-Werke zu sehen ist und auch dem offiziellen Scriptorium Aventuris Layout-Paket von Ullises beiliegt. Diese Karte findet natürlich auch in meinen Word- und Writer-Vorlagen Verwendung – man sieht aber immer die komplette Aventurienkarte. Auf der Rückseite von Abenteuern ist es jedoch üblich nur die Region farblich hervorzuheben, in der das Abenteuer spielt, während der Rest der Aventurienkarte etwas abgedunkelt unter einer Art Schleier liegt.
Mit der neuen GIMP-Datei könnt ihr dies nun auch für eure eigenen Abenteuer relativ simpel umsetzen – sieht zwar nicht ganz so cool wie auf den offiziellen Publikationen aus, aber immerhin.
- Am besten kopiert ihr die Ebene „Nur Karte – dunkel“
- In der kopierten Version könnt ihr nun mit dem „Radierer“ einfach die Bereiche des Schleiers ausradieren in dem euer Abenteuer spielt – es wird automatisch die dahinter liegende korrekt gefärbte Aventurienkarte sichtbar.
In der Datei ist dies beispielhaft für den Kosch hinterlegt:
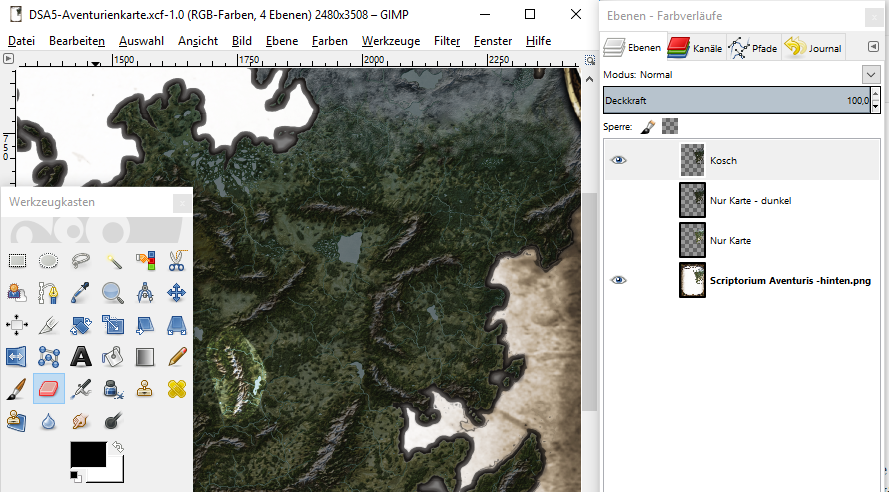
Sonstige kleinere Änderungen
- Im Impressum findet sich nun auch „Auflage“ und der sehr wichtige Punkt „Lektorat / Korrekturen“.
- Das erste aufgeführte Kapitel befindet sich nun vor dem „Kapitelstart mit Banner“ und heißt überraschenderweise „Einleitung“ mit den zwei Unterkapiteln „Was bisher geschah“ und „Was geschehen wird“. Damit entspricht die Vorlage besser dem Aufbau von DSA5-Abenteuern.
- Beim „Kapitelstart mit Banner“ wurde die Formatierung im 1.Absatz geändert um die typischen inner-aventurischen Flufftexte unterzubringen.
- Auf der Seite mit den Kästen gibt es einen kleineren „Meisterkasten“ mit Begrenzung oben & unten. (Die Begrenzungen gibt es nicht in der Writer-Vorlage).
Wie eingangs bereits erwähnt, freue ich mich über euer Feedback und konstruktive Kritik! Auch für neue Vorschläge oder Wünsche bin ich stets offen. Falls euch die Vorlage gefällt hinterlasst mir bitte Bewertungen in Form von Sternen direkt im Scriptorium Aventuris. Etwas Lektüre für kalte Wintertage findet ihr auch beim Durchstöbern meiner anderen Blog-Posts oder schaut auch gerne mal auf meiner Facebook-Seite vorbei 🙂
Nun gut, dann bleibt mir nur noch eines zu sagen:
Viel Spaß mit den Aktualisierungen & Frohe Weihnachten!
Euer Fethz

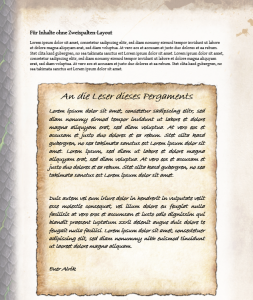
Super Aktualisierung. Danke auch für die vielen Tipps!
Pingback: [DSA5] Scriptorium Aventuris Vorlagen-Paket aktualisiert – Grafikdateien | Fethz Welt